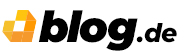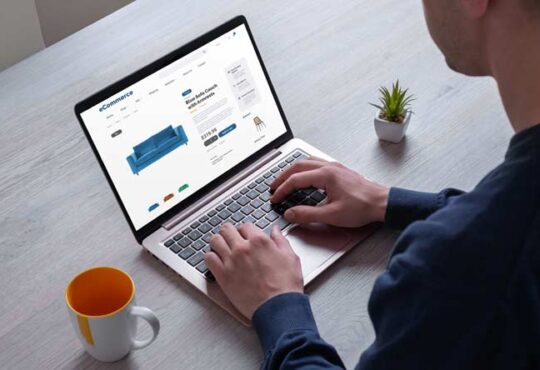Die besten Photoshop Tipps

Photoshop bietet viele Werkzeuge, mit denen Fotos verbessert werden können. Es handelt sich dabei um ein sehr komplexes Programm, bei dem kaum einer alle Tricks und Möglichkeiten kennt.
Es gibt eine Vielzahl an Tastenkürzel und kleinen Funktionen, welche die Arbeit erleichtern und zu besseren Ergebnissen verhelfen. So lassen sich beispielsweise Tonwerte korrigieren oder Zähne bleichen.
Inhaltsverzeichnis
Was ist Photoshop?
Bei Photoshop handelt es sich um die am weitesten entwickelte Software für digitale Bildbearbeitung. Das Bildbearbeitungsprogramm des US-amerikanischen Softwareanbieters Adobe ist weltweiter Marktführer und wird von Fotografen, Designern, Grafikern, Bloggern und Webeschaffenden genutzt.
Das Programm verwendet ein Layer-basiertes Bearbeitungssystem, mit dem die Bildbearbeitung mit mehreren Ebenen ermöglicht wird.
Jedes Jahr kamen immer weitere Funktionen hinzu, welche zur Vereinfachung der Bildbearbeitung beitragen. Das Programm ist Teil von Adobe Creative Cloud, für welche monatlich Gebühren fällig werden. Photoshop ist in über 22 Sprachen verfügbar.

Photoshop Tipps und Tricks
Photoshop ist so umfangreich, dass selbst Profis teilweise nicht alle Möglichkeiten kennen.
Mit den folgenden Tipps lassen sich die Fotos noch einfacher, schneller und besser bearbeiten:
Tonwerte korrigieren
Bei den Tonwerten handelt es sich um die Helligkeitsinformationen eines Pixelbildes. Dabei sind die hellsten und dunkelsten Tonwerte am entscheidendsten, da sie den genutzten Farbbereich festlegen.
Die Tonwertkorrektur ermöglicht das Anpassen der Tonwerte, wodurch die Kontraste des Bildes verbessert werden.
Um die Tonwertkorrektur anzuwenden, wird das zu bearbeitende Bild geöffnet und die Tastenkombination Strg+J gedrückt. So wird eine Ebene zur Anwendung der Tonwertkorrektur erstellt. Durch Drücken der Tastenkombination Strg+L öffnet sich ein Dialog-Fenster, mit dem Einstellungen vorgenommen werden können. Der Schwarz- und Weißpunkt von Bildern lässt sich nun über die Tonwertverteilung korrigieren.
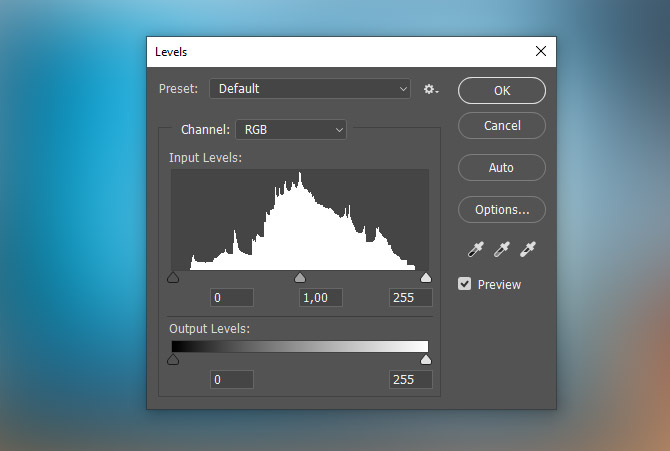
Zähne bleichen
Bei Zähnen kommt es oftmals zu unschönen Verfärbungen. Diese lassen sich mit Photoshop leicht beseitigen. Dafür werden die Zähne mit dem Schnellauswahlwerkzeug selektiert. In der Optionsleiste lässt sich dabei die Größe der Werkzeugspitze anpassen. Sobald die Selektion erfolgt ist, wird im Menü Ebene, Neue Einstellungsebene und anschließend Farbton/Sättigung ausgewählt.
Dort wird von Standard zu Gelbtöne gewechselt und der Regler Sättigung wird herabgesetzt, während die Helligkeit etwas erhöht wird. Auf diese Weise erhalten die Zähne einen schönen und natürlich wirkenden Farbton.
Ebenen wechseln und verschieben
Mit der Tastenkombination Alt/Option-Taste + ] oder [ lässt sich die Ebene schnell wechseln. Dabei wird mit der rechten eckigen Klammer eine Ebene oberhalb der jetzigen ausgewählt und mit der linken eckigen Klammer die darunterliegende Ebene.
Um eine Ebene an eine andere Position im Stapel zu verschieben, wird die Tastenkombination Ctrl / CMD + ] oder [ gedrückt. Mit der linken eckigen Klammer wird die Ebene nach unten bewegt und mit der rechten nach oben.
Die Mitte herausfinden
Um die Mitte eines Bildes herauszufinden, klickt man im Menü auf Ansicht und wählt Neues Hilfslinienlayout aus. Hierbei ist darauf zu achten, dass die Spalten und Zeilen aktiv sind.
Die Seitenzahl sollte auf 2 stehen und der Abstand auf 0. Auf diese Weise wird das Dokument durch die Hilfslinien in vier gleich große Bereiche aufgeteilt, sodass die Mitte klar erkennbar ist und weitere Bildelemente ganz einfach positioniert werden können.
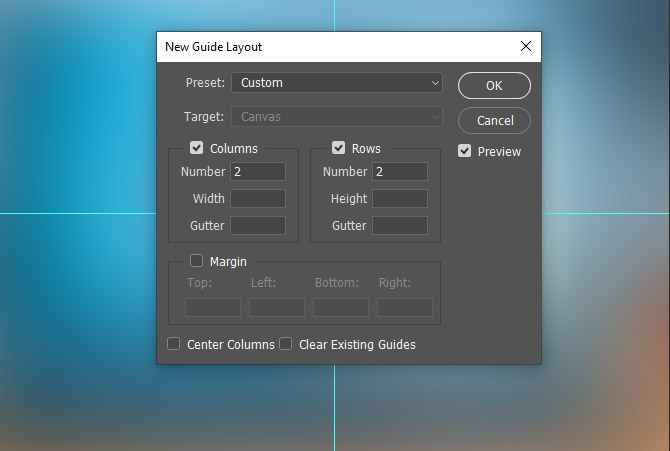
Mehrere Schritte rückgängig machen
Die Anzahl der Rückgängig-Schritte kann bei Photoshop auf bis zu 1.000 Schritte in einem Befehl erhöht werden.
Dafür wird auf CMD / Ctrl + K geklickt, um die Einstellungen zu öffnen. Im Menü wird der Punkt Leistung ausgewählt, wo sich das Feld Protokollobjekte befindet. Dieses ist standardmäßig auf 20 eingestellt und der Regler kann nun auf die gewünschte Zahl geschoben werden. Dabei sollte allerdings beachtet werden, dass Photoshop langsamer arbeitet, je mehr Rückgängig-Schritte hinzugefügt werden.
Schnelleinstellung für mehrere Bilder
In Photoshop können Einstellungen einer ganzen Bilderserie zugewiesen werden. Dafür wird der gewünschte Korrekturdialog wie beispielsweise die Tonwertkorrektur geöffnet.
Anschließend wird auf Vorgabeoptionen (Button mit drei Linien und dem Pfeil) geklickt und dann auf Vorgabe speichern. Jetzt kann ein Name eingeben werden. Dann wird das nächste Bild geöffnet und es wird wieder die Tonwertkorrektur aufgerufen. Dort wird wieder auf Vorgabeoptionen geklickt und anschließend auf Vorgabe laden. Nun kann das gespeicherte Profil ausgewählt werden.
Ansicht drehen
Es kann praktisch sein während der Bearbeitung eines Fotos die Bildansicht zu verändern, ohne das Bild horizontal oder vertikal drehen zu müssen. Dazu wird auf das Hand-Werkzeugsymbol geklickt, welches in der Werkzeugleiste gedrückt gehalten wird. Daraufhin wird das Ansichtdrehung-Werkzeug angezeigt.
Durch Ziehen des Fensters nach links oder rechts kann das Bild im oder gegen den Uhrzeigersinn gedreht werden. Um das Bild wieder in die normale Ansicht zu bringen, klickt man in der Werkzeugleiste auf Ansicht zurücksetzen.